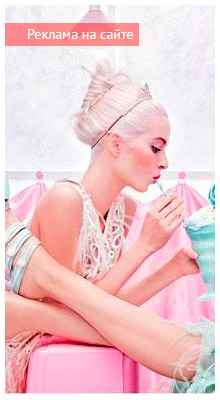- Πώς να δημιουργήσετε μια προσαρμοσμένη μορφή φύλλου στο AutoCAD. Οφέλη από τη χρήση φύλλων στο AutoCAD...
- Δυνατότητα φυσικής κλίμακας 1: 1
- Εύκολος έλεγχος της κλίμακας σχεδίασης
- Τοποθέτηση διαφόρων τμημάτων του σχεδίου σε ένα φύλλο
- Διαφορετικοί προσανατολισμοί της ίδιας εικόνας σε διαφορετικά φύλλα
- Διαφορετικές απόψεις του σχεδίου σε ένα φύλλο
- Χρήση κλίμακας σχολιασμού
- Εύκολη εκτύπωση
- Η δυνατότητα χρήσης συνδετικού υλικού
Πώς να δημιουργήσετε μια προσαρμοσμένη μορφή φύλλου στο AutoCAD. Οφέλη από τη χρήση φύλλων στο AutoCAD
Στο σημερινό μάθημα θα μιλήσουμε για το χώρο "Sheet" στο AutoCAD, δημιουργώντας νέα φύλλα και δουλεύοντας μαζί τους.
Το AutoCAD διαθέτει δύο χώρους εργασίας για την εκτέλεση σχεδίων. Αυτός ο χώρος είναι "Μοντέλο" και "Φύλλο" . Όλες οι κατασκευές γίνονται στο μοντέλο. Ένας χώρος φύλλου στο AutoCAD χρησιμοποιείται για να σχεδιάσει το σχέδιο πριν από την εκτύπωση.
Είναι βολικό να σχεδιάσετε στο χώρο μοντέλο όλα τα αντικείμενα με κλίμακα 1: 1, και ήδη σε φύλλα για να το κλίμα και να οργανώσετε το σχέδιο. Υπάρχουν, φυσικά, τα δικά τους χαρακτηριστικά. Αλλά θα τους εξετάσουμε σε ένα άλλο μάθημα.
Η μετάβαση στο φύλλο πραγματοποιείται με τη χρήση σελιδοδεικτών κάτω από την γραφική περιοχή του σχεδίου. Μπορείτε να δημιουργήσετε πολλά φύλλα με διαφορετικές διατάξεις. Αλλά από προεπιλογή υπάρχουν πάντα δύο από αυτά - Φύλλο 1 και Φύλλο 2.
Όταν αλλάζετε σε μια από τις καρτέλες των φύλλων, κατά κανόνα εμφανίζεται το παράθυρο διαλόγου Διαχείριση παραμέτρων φύλλων φύλλων . Χρησιμοποιείται μόνο για να ρυθμίσετε τα φύλλα πριν την εκτύπωση.
Κλείστε το για τώρα, θα το δούμε στο επόμενο μάθημα.
Τώρα έχουμε ένα λευκό φύλλο με διακεκομμένο πλαίσιο και ένα ορθογώνιο στο οποίο βρίσκεται το σχέδιό μας.
Έτσι ... Ένα λευκό φύλλο είναι το φύλλο χαρτιού στο οποίο θα τυπωθούν τα πάντα. Το διακεκομμένο πλαίσιο καθορίζει την ορατή περιοχή εκτύπωσης. Το ορθογώνιο με το εσωτερικό σχέδιο είναι ένα παράθυρο προβολής.
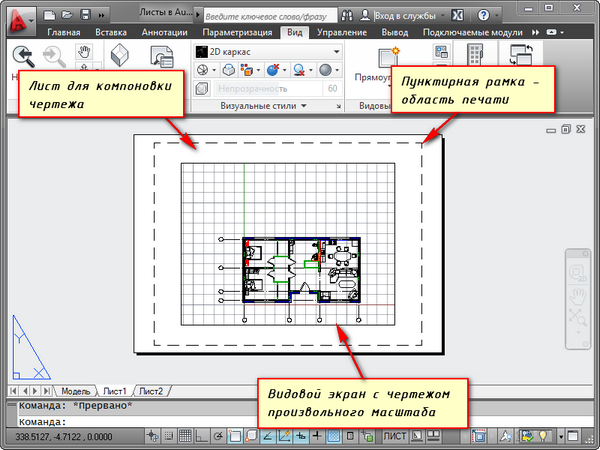
Το παράθυρο προβολής είναι ένα είδος σταθερής προβολής του σχεδίου ή του μέρους του από το χώρο μοντέλου. Και μπορείτε να διορθώσετε διαφορετικούς τύπους των ίδιων αντικειμένων, για παράδειγμα, ένα σχέδιο ορόφου με που φέρουν τοίχους και τα χωρίσματα ή το δάπεδο μόνο με φέροντες τοίχους. Τα είδη αυτά μπορούν να τοποθετηθούν σε ένα φύλλο ή σε διαφορετικά φύλλα. Αυτό είναι ένα πολύ λιπαρό πλεονέκτημα στη χρήση φύλλων στο AutoCAD.
Από προεπιλογή, ένα παράθυρο προβολής έχει ήδη δημιουργηθεί στο φύλλο. Και το σχέδιο από το χώρο του μοντέλου αντιπροσωπεύεται σε αυτό σε μια αυθαίρετη κλίμακα.
Το ίδιο το ορθογώνιο παραθύρου προβολής μπορεί να διευρυνθεί ή να τεντωθεί με λαβές. Στη συνέχεια, επιλέξτε την κλίμακα με την οποία θα εμφανιστεί το σχέδιο στο φύλλο. Για να το κάνετε αυτό, επιλέξτε το παράθυρο προβολής και ορίστε την επιθυμητή κλίμακα. Για παράδειγμα, θα πάρω 1: 100.
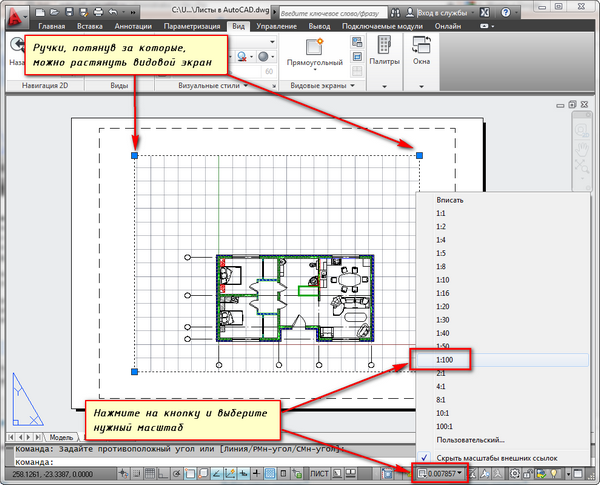
Το στρώμα στο οποίο βρίσκεται το ορθογώνιο παραθύρου προβολής μπορεί να γίνει μη τυπωμένο. Την ίδια στιγμή, το ίδιο το πλαίσιο θα παραμείνει ορατό στο φύλλο, αλλά όταν εκτυπωθεί σε χαρτί, δεν θα είναι ορατό. Για να γίνει αυτό, δημιουργήστε ένα νέο επίπεδο με το όνομα, για παράδειγμα RE. Και κάντε κλικ στο εικονίδιο εκτύπωσης στο διαχειριστή ιδιοτήτων επιπέδου.
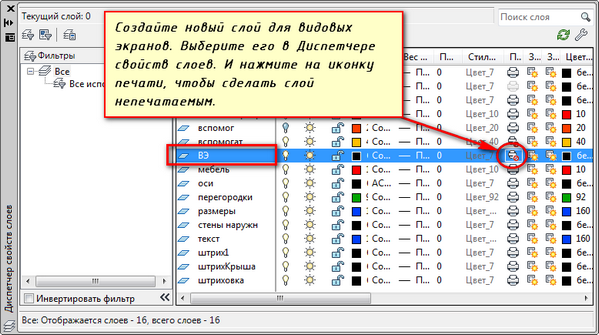
Στο φύλλο είναι βολικό να τοποθετήσετε πρώτα ένα πλαίσιο με σφραγίδα, να γεμίσετε τη σφραγίδα, να κάνετε μερικές επιγραφές. Στη συνέχεια, εισάγετε το σχέδιο με την επιθυμητή κλίμακα μέσα από τα παράθυρα προβολής.
Εάν είναι απαραίτητο να εμφανιστεί κάποιος κόμβος του αντικειμένου στο ίδιο φύλλο, τότε δεν υπάρχει λόγος να ξαναφτιάξουμε το μοντέλο με μια μεγεθυμένη κλίμακα. Απλά δημιουργήστε ένα άλλο παράθυρο προβολής και εμφανίστε αυτόν τον κόμβο με διαφορετική κλίμακα σε αυτό.
Είναι αλήθεια ότι θα υπάρξουν κάποιες δυσκολίες με τα αποκαλούμενα στοιχεία εκτός κλίμακας. Αυτό το κείμενο, τύποι γραμμών, εκκόλαψη, διαστάσεις κ.λπ. Αλλά για αυτό στο επόμενο μέρος του άρθρου σχετικά με την εργασία με φύλλα στο AutoCAD.
Εδώ είναι το παράδειγμα μου με ένα σχέδιο σε ένα φύλλο. Πήρα το πλαίσιο από τη μονάδα SPDS, η οποία μπορεί να μεταφορτωθεί και να εγκατασταθεί από την ιστοσελίδα της Autodesk.
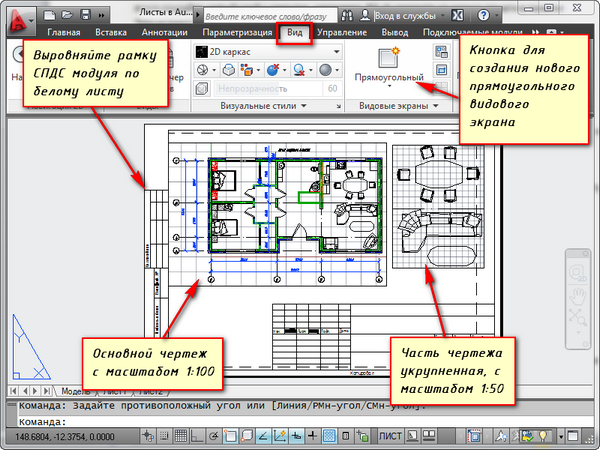
Μια άλλη βολική χρήση των παραθύρων προβολής σε ένα φύλλο είναι η δυνατότητα να παγώσουν μεμονωμένα στρώματα.
Πηγαίνετε στο παράθυρο προβολής. Για να το κάνετε αυτό, κάντε διπλό κλικ στο αριστερό κουμπί του ποντικιού μέσα στο πλαίσιο του παραθύρου προβολής. Ξεχωρίζει με μια παχιά γραμμή.
Και τώρα μπορείτε να επεξεργαστείτε το αντικείμενο.
Δηλαδή Αυτή τη στιγμή βρίσκεστε στο χώρο του μοντέλου. Για ευκολία, μπορείτε να επεκτείνετε το περίγραμμα του παραθύρου προβολής σε ολόκληρο το χώρο εργασίας. Για να το κάνετε αυτό, κάντε κλικ στο κουμπί κατάστασης "Expand Screen". Για να επιστρέψετε στο φύλλο, κάντε κλικ στο "Σύμπτυξη Vasekran".
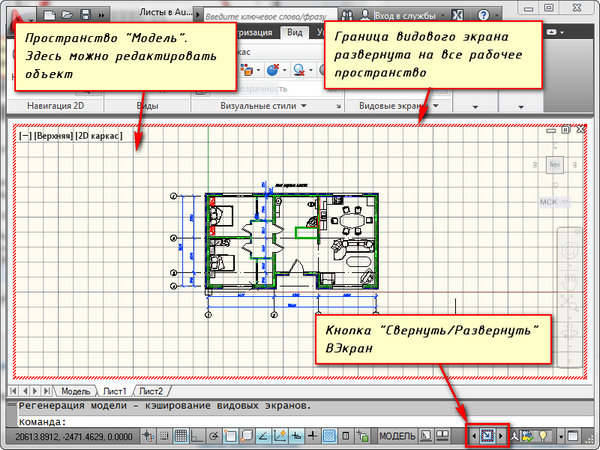
Πρέπει να παγώσουμε μερικά από τα στρώματα. Για παράδειγμα, εσωτερικά διαμερίσματα. Κάντε κλικ στο εικονίδιο στρώματος κατάψυξης. Και το στρώμα καθώς εξαφανίζεται. Αλλά εξαφανίζεται μόνο στο ενεργό παράθυρο προβολής. Στη νέα οθόνη θα είναι ήδη ορατή.
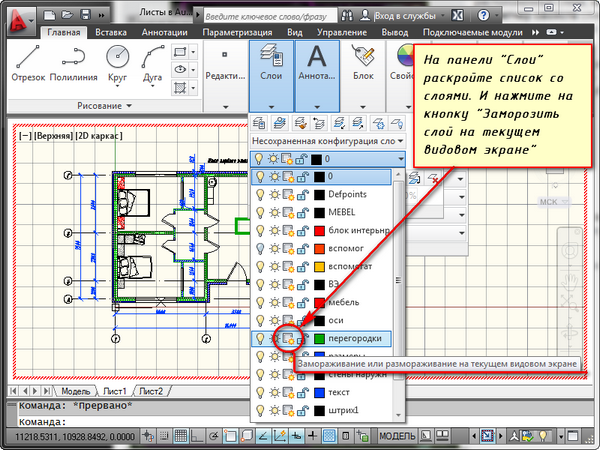
ΠΩΣ ΜΠΟΡΕΙΤΕ ΝΑ ΔΗΜΙΟΥΡΓΗΣΕΤΕ ΝΕΟ ΦΥΛΛΟ ΣΤΟ AUTOCAD;
Τοποθετήστε το ποντίκι πάνω από μια καρτέλα, για παράδειγμα, Φύλλο 1. Και κάντε δεξί κλικ. Θα ανοίξει το μενού για εργασία με φύλλα. Εδώ επιλέξτε Νέο φύλλο. Καθορίστε το όνομα του φύλλου και πατήστε "Enter".
Η δημιουργία ενός νέου φύλλου στο AutoCAD μπορεί επίσης να γίνει εισάγοντας την εντολή PLAST.
Θα σας ζητηθεί στη γραμμή εντολών: "Εισαγάγετε την παράμετρο για το φύλλο [Copy / Delete / New / Template / Rename / Save / Install /?]".
Σε απάντηση, υποδείξτε το γράμμα κλειδιού της κλήσης της επιθυμητής επιλογής της εντολής RPML.
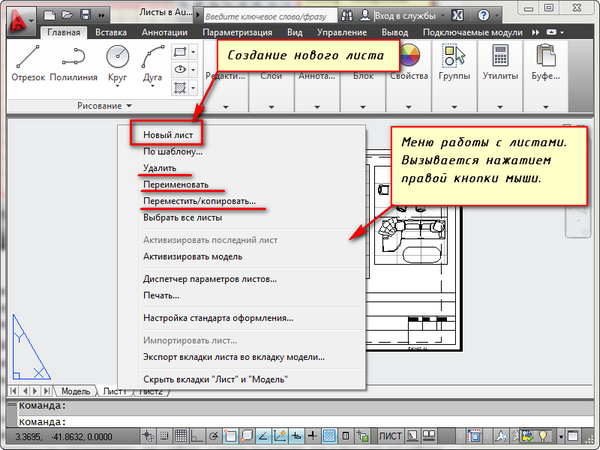
Έτσι, μπορείτε να αντιγράψετε, να διαγράψετε, να μετονομάσετε φύλλα.
Τώρα ξέρετε πώς να δημιουργήσετε ένα νέο φύλλο στο AutoCAD. Επίσης, μπορείτε να αποθηκεύσετε ένα φύλλο με προσαρμοσμένες ρυθμίσεις ως πρότυπο και στη συνέχεια να το εφαρμόσετε σε περαιτέρω εργασίες.
Πριν από κάθε χρήστη του AutoCAD, υπάρχει πάντα το θέμα της επιλογής του τρόπου χρήσης για να σχεδιάσετε χώρο μοντέλου ή χώρο χαρτιού. Συνήθως, οι αρχάριοι χρήστες χρησιμοποιούν μόνο χώρο μοντέλου. Με υψηλότερο επίπεδο ιδιοκτησίας του προγράμματος, οι σχεδιαστές αρχίζουν να αναζητούν τρόπους για να επιταχύνουν και να διευκολύνουν τη δουλειά τους. Κάποιος απλούς τρόπους απλοποιήστε σημαντικά τη δουλειά σας - αρχίστε να χρησιμοποιείτε φύλλα.
Υπάρχουν πολλοί τρόποι οργάνωσης της εργασίας με σχέδια, ενώ χρησιμοποιείτε χώρους μοντέλων και φύλλων. Ένας από αυτούς - η δημιουργία σχεδίων γραφικών στο μοντέλο και η σχεδίαση στα φύλλα χρησιμοποιώντας τα παράθυρα προβολής. Προτείνω να εξετάσω τα οφέλη που μπορούν να προκύψουν από τη χρήση φύλλων.
Δυνατότητα φυσικής κλίμακας 1: 1
Η χρήση φύλλων για σχεδίαση σχεδίων επιτρέπει την σχεδίαση στο χώρο μοντέλου σε φυσική κλίμακα 1: 1. Έχοντας ένα πραγματικό σχέδιο στο χώρο του μοντέλου, μπορούμε πάντα να χρησιμοποιήσουμε τα παράθυρα προβολής για να σχηματίσουμε ένα σχέδιο σε ένα φύλλο σε οποιαδήποτε επιθυμητή κλίμακα χωρίς να ανοικοδομήσουμε το αρχικό σχέδιο. Η αλλαγή του σχεδίου στο μοντέλο θα ενημερώνει αυτόματα το σχέδιο σε όλα τα φύλλα.
Εύκολος έλεγχος της κλίμακας σχεδίασης
Για νέα και ήδη δημιουργημένα παράθυρα προβολής, μπορείτε να αλλάξετε εύκολα την κλίμακα χρησιμοποιώντας την αναπτυσσόμενη λίστα προκαθορισμένων τιμών ή να ορίσετε τη δική σας τιμή
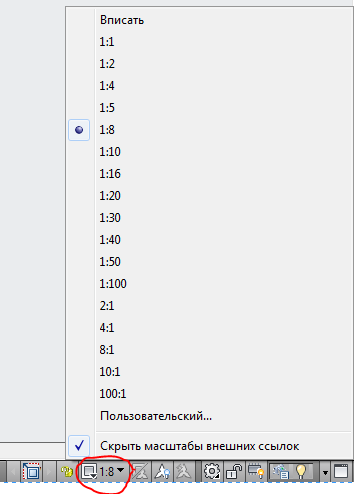
Αυτό, εξάλλου, εξαλείφει την ανάγκη αλλαγής του σχεδίου στο χώρο του μοντέλου, η αρχική του κλίμακα παραμένει αμετάβλητη.
Τοποθέτηση διαφόρων τμημάτων του σχεδίου σε ένα φύλλο
Με τη βοήθεια των παραθύρων προβολής, μπορούμε να οργανώσουμε τμήματα του σχεδίου στο φύλλο όπως είναι βολικό για εμάς. Σε αυτή την περίπτωση, στο χώρο του μοντέλου, το σχέδιο θα παραμείνει ως ένα. Επίσης, αν υπάρχει ανάγκη να δημιουργηθεί εξωτερική προβολή σε κλίμακα μεγαλύτερη από το κύριο σχέδιο, τότε σε ένα φύλλο είναι εύκολο να το κάνετε αυτό χρησιμοποιώντας το παράθυρο προβολής με το περίγραμμα κατά μήκος του αντικειμένου. Εάν εργάζεστε μόνο στο χώρο του μοντέλου, τότε η δημιουργία μιας λεπτομερούς προβολής είναι δυνατή μόνο με την αντιγραφή του επιθυμητού μέρους του σχεδίου, τη διαγραφή περιττών στοιχείων, την κλιμάκωση στο επιθυμητό μέγεθος. Ταυτόχρονα, αν είναι απαραίτητο να αλλάξετε την κύρια προβολή, τότε η εξωτερική προβολή θα πρέπει να ξανακερματιστεί. Αυτή η εργασία ρουτίνας σάς επιτρέπει να αποφύγετε ένα φύλλο με παράθυρα προβολής.
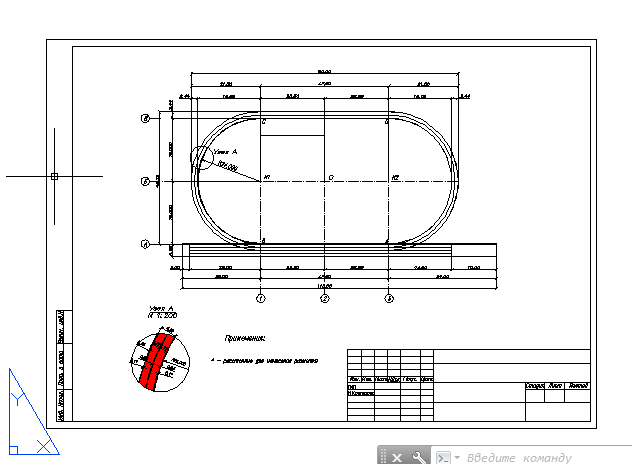
Διαφορετικοί προσανατολισμοί της ίδιας εικόνας σε διαφορετικά φύλλα
Κάθε παράθυρο προβολής μπορεί να έχει τη δική του γωνία περιστροφής, η οποία σας επιτρέπει να δημιουργείτε διαφορετικά σχέδια. Για παράδειγμα, στο κάτω μέρος του σχεδίου, η εικόνα του αντικειμένου θα είναι με οριζόντιο προσανατολισμό, και στο δεύτερο - με αληθινό προσανατολισμό προς τα βόρεια, όπως στο γενικό σχέδιο.
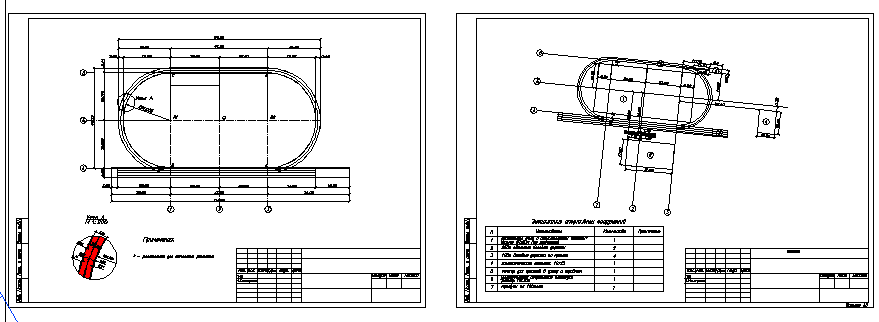
Διαφορετικές απόψεις του σχεδίου σε ένα φύλλο
Στο AutoCAD, στο Layer Manager, μπορείτε να προσαρμόσετε τις επιλογές εμφάνισης για κάθε στρώμα σε κάθε συγκεκριμένο παράθυρο προβολής. Αυτό επιτρέπει, για παράδειγμα, να κρύψετε ένα μέρος της εικόνας στην προβολή με απλή απενεργοποίηση ορισμένων επιπέδων, να εμφανίσετε την εκκόλαψη στην προβολή λεπτομερειών, αλλά να την αποκρύψετε στην κύρια προβολή. Αυτό είναι μια μεγάλη βοήθεια στο σχεδιασμό των σχεδίων.

Χρήση κλίμακας σχολιασμού
Ακόμα κι αν θέλετε να σχεδιάσετε ένα σχέδιο στο χώρο του μοντέλου, για παράδειγμα, να θέσετε διαστάσεις και επιγραφές, θα πρέπει να χρησιμοποιήσετε τα φύλλα. Χρησιμοποιώντας τις κλίμακες σχολιασμού, μπορείτε να εμφανίσετε το σχέδιό σας σε ένα φύλλο σε διαφορετικές κλίμακες, ενώ το μέγεθος των αντικειμενικών αντικειμένων (μεγέθη, επιγραφές κ.λπ.) θα παραμείνει αμετάβλητο. Αυτό θα αποτρέψει το πρόβλημα όπως φαίνεται στο σχήμα.
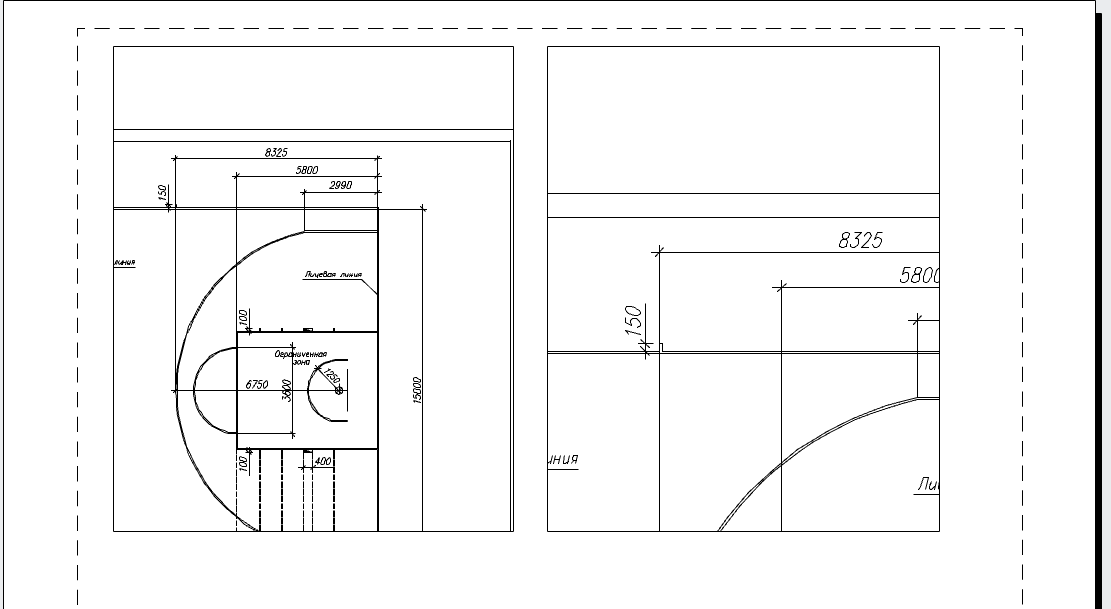
Εύκολη εκτύπωση
Η εκτύπωση από το χώρο του χαρτιού είναι η απλούστερη εργασία. Όταν εκτελείτε την εντολή Εκτύπωση στο παράθυρο ρυθμίσεων, θα προσδιοριστεί αμέσως ότι πρέπει να εκτυπώσετε ένα φύλλο σε κλίμακα 1: 1 (δεν χρειάζεται να επιλέξετε την περιοχή εκτύπωσης και να προσαρμόσετε την κλίμακα και τη θέση στο φύλλο, όπως πρέπει να κάνετε κατά την εκτύπωση από το χώρο μοντέλου). Απλά κάντε κλικ στο κουμπί OK και μεταβείτε στον εκτυπωτή για εκτύπωση!
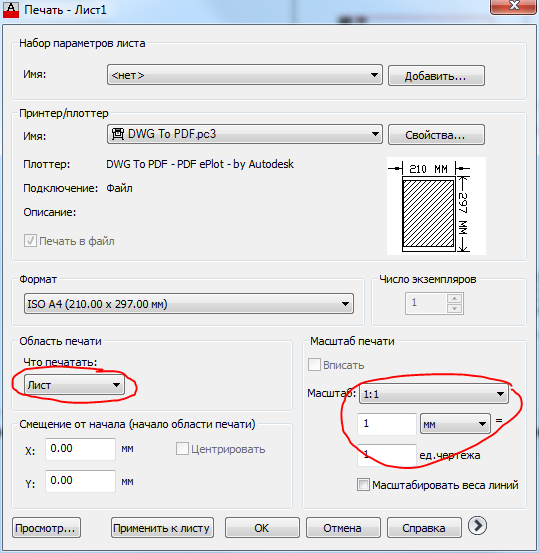
Η δυνατότητα χρήσης συνδετικού υλικού
Ο διαχειριστής των βιβλίων είναι ένα εξαιρετικό εργαλείο που σας επιτρέπει να διαχειριστείτε τα σχέδια σε όλο το έργο. Φύλλα σχεδίων από πολλά αρχεία μπορούν να συμπεριληφθούν σε ένα συνδετικό υλικό. Οι αρχειοθήκες δεν δουλεύουν με τα δεδομένα από το χώρο του μοντέλου, μόνο με φύλλα, επομένως μόνο όσοι χρησιμοποιούν φύλλα εργασίας μπορούν να εκτιμήσουν όλα τα πλεονεκτήματά τους.
Τώρα όλα είναι έτοιμα για τη μεταφορά του κύριου τίτλου και πλαισίου από το φύλλο μοντέλου στο φύλλο διαμόρφωσης. Για να αρχίσετε, μετακινήστε το πλαίσιο, επειδή είναι ένα απλό ορθογώνιο πλαίσιο.
1. Εάν η λειτουργία MODEL είναι ενεργοποιημένη, κάντε κλικ στο αντίστοιχο κουμπί ένδειξης στη γραμμή κατάστασης για να μεταβείτε στη λειτουργία εργασίας σε χώρο φύλλων, δηλαδή στη λειτουργία επεξεργασίας της διάταξης φύλλου SHEET .
2. Εκτελέστε το εργαλείο ορθογωνίου , για παράδειγμα, εισάγοντας ένα ορθογώνιο στο παράθυρο εντολών.
3. Απαντώντας σε μια πρόσκληση για να καθορίσετε τις συντεταγμένες της πρώτης γωνίας, πληκτρολογήστε 0.0.
4. Το AutoCAD θα προσφέρει την επιλογή των συντεταγμένων της δεύτερης γωνίας. Πληκτρολογήστε 408,4, 572,4. Ένα ορθογώνιο εμφανίζεται στο φύλλο διάταξης (σχήμα 13.7), οι διαστάσεις των οποίων αντιστοιχούν στο μέγεθος της εκτυπώσιμη επιφάνεια, που αντιπροσωπεύεται από διακεκομμένες γραμμές (συγκρίνετε την εικόνα 13.7 από το σχήμα 13.5).
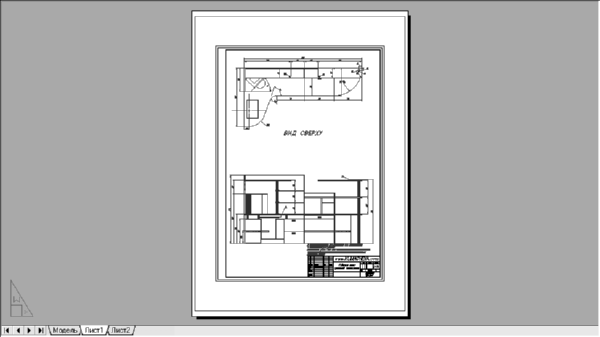
Το Σχ. 13.7 Ένα ορθογώνιο που έχει το ίδιο μέγεθος με την εκτυπώσιμη περιοχή.
Συμβούλιο Κάθε εκτυπωτής ή plotter έχει μια εκτυπώσιμη περιοχή του μεγέθους του, η οποία μπορεί να εξαρτάται από την επιλεγμένη μορφή. Για να μάθετε αυτό το μέγεθος, κάντε δεξί κλικ στην καρτέλα Φύλλο1, επιλέξτε το Διαχειριστή ρυθμίσεων φύλλων από το μενού περιβάλλοντος που εμφανίζεται και κάντε κλικ στο κουμπί Αλλαγή στο Διαχειριστή φύλλου λίστας που ανοίγει (δείτε Εικόνα 13.4). Στο παράθυρο Ρυθμίσεις φύλλων - Φύλλο1 (δείτε Εικόνα 13.3), κάντε κλικ στο κουμπί Ιδιότητες , το οποίο βρίσκεται στα δεξιά του επιλεγμένου ονόματος της συσκευής εκτύπωσης στη λίστα. Εμφανίζεται το παράθυρο του Editor επεξεργασίας ρυθμίσεων πληκτρολογίου . Μεταβείτε στην καρτέλα Συσκευή και έγγραφο σε αυτήν, αναπτύξτε την ομάδα Προσαρμοσμένες μορφές και τις παραμέτρους βαθμονόμησης και επιλέξτε την επιλογή Αλλαγή σε αυτήν . Βρείτε στη λίστα των τυπικών μεγεθών χαρτιού αλλαγής στο κάτω μέρος του παραθύρου τη μορφή που χρειάζεστε και κάτω από τη λίστα στο πεδίο κειμένου Αλλαγή των τυπικών μεγεθών χαρτιού θα δείτε το μέγεθος της εκτυπώσιμης περιοχής για την επιλεγμένη συσκευή εκτύπωσης και την επιλεγμένη μορφή (Εικ. 13.8). Στη συνέχεια, κλείστε όλα τα παράθυρα πατώντας επανειλημμένα το Esc.

Το Σχ. 13.8 Το παράθυρο Editor Editor Settings σας επιτρέπει να βρείτε το μέγεθος της εκτυπώσιμης περιοχής για την επιλεγμένη μορφή και τη συσκευή εκτύπωσης.
5. Είναι απαραίτητο να μετακινήσετε τη γραμμή του προκύπτοντος ορθογωνίου προς τα μέσα κατά 1 mm έτσι ώστε να εκτυπώνονται οι γραμμές πλαισίου. Χρησιμοποιήστε την εντολή Ομοιότητα για αυτό και, στη συνέχεια, διαγράψτε το ορθογώνιο προέλευσης.
6. Διαιρέστε το ορθογώνιο σε ξεχωριστά τμήματα χρησιμοποιώντας την εντολή Explode και, στη συνέχεια, σύρετε την αριστερή κατακόρυφη γραμμή προς τα μέσα με απόσταση που παρέχει το επιθυμητό εσωτερικό μέγεθος της περιοχής που περικλείεται στο πλαίσιο. Αυτό το μέγεθος μπορεί να υπολογιστεί χρησιμοποιώντας τον τύπο Wpa - 2 × 1 - (Wf - (5 + 20), όπου το Wpa είναι το πλάτος της τυπωμένης περιοχής και το Wf είναι το πλάτος της μορφοτύπου. Αντιστοιχίσουμε τις τιμές της επιλεγμένης μορφοποίησης και του σχεδιαστή στον τύπο, - 2 × 1 - (420 - (5 + 20)) = 11,4 mm.
7. Διαγράψτε την αρχική κατακόρυφη γραμμή, κόψτε τα επιπλέον οριζόντια τμήματα χρησιμοποιώντας την εντολή Trim και συγχωνεύστε τη νέα γραμμή με τις υπόλοιπες γραμμές πλαισίου χρησιμοποιώντας την εντολή Κλείσιμο λειτουργίας της εντολής Polred .
8. Εκτελέστε ξανά την εντολή Polred , για παράδειγμα πληκτρολογώντας prd ή απλά πατώντας Enter για να την επαναλάβετε και επιλέξτε το προκύπτον ορθογώνιο. Εισαγάγετε το πλάτος ή απλώς το sh για να μεταβείτε στη λειτουργία ανίχνευσης πλάτους πολυσυχνίας και, στη συνέχεια, εισαγάγετε 1 για να φτιάξετε την πολυγραμμή πλάτους 1 mm.
9. Πατήστε Enter για να ολοκληρώσετε την εντολή Polred .
10. Μεταβείτε στο φύλλο Μοντέλο κάνοντας κλικ στην ετικέτα αυτού του φύλλου.
Θα σας ζητηθεί στη γραμμή εντολών: "Εισαγάγετε την παράμετρο για το φύλλο [Copy / Delete / New / Template / Rename / Save / Install /?